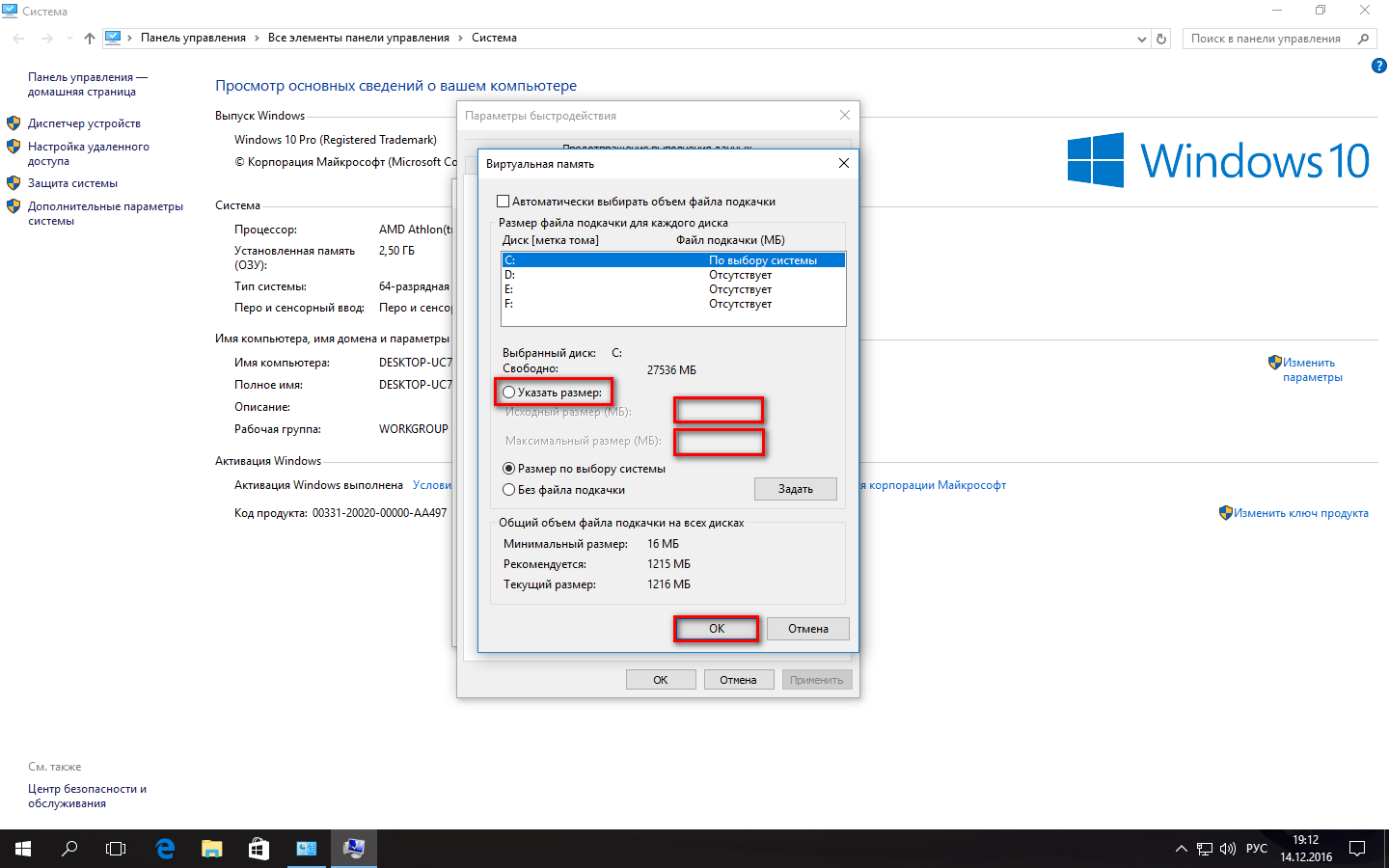У многих пользователей часто вызывает недовольство быстродействие их системы. В одних случаях это вызвано слабым и устаревшим железом, которое попросту не справляется с возлагаемыми на него обязанностями. В других – виновата неграмотная работа с имеющимися ресурсами и некорректная настройка конфигураций Windows. Правильно настроенный персональный компьютер способен порадовать своего предвзятого владельца скоростью и стабильностью работы. В данной статье представлено подробное руководство, как увеличить или уменьшить файл подкачки, и зачем это необходимо делать.
У многих пользователей часто вызывает недовольство быстродействие их системы. В одних случаях это вызвано слабым и устаревшим железом, которое попросту не справляется с возлагаемыми на него обязанностями. В других – виновата неграмотная работа с имеющимися ресурсами и некорректная настройка конфигураций Windows. Правильно настроенный персональный компьютер способен порадовать своего предвзятого владельца скоростью и стабильностью работы. В данной статье представлено подробное руководство, как увеличить или уменьшить файл подкачки, и зачем это необходимо делать.
Что это такое и как правильно настроить объем
Подкачка системной виртуальной памяти дополняет вашу оперативную память. В ней хранятся необходимые системе Windows в настоящий момент данные и исполняются текущие процессы, которым не нашлось места в RAM. Компьютер активно перемещает информацию из виртуальной памяти в физическую (оперативную) или обратно по мере необходимости.
Если выбрать слишком маленький размер – его может оказаться недостаточно и ваша ОС станет работать гораздо медленнее, чем могла бы. С другой стороны, излишний размер займет большой объем на жестком диске, который мог бы использоваться для хранения контента или использования программ.
По умолчанию, Windows самостоятельно выбирает оптимальный объем, занимаемый файлом pagefile.sys. Размер динамически изменяется в зависимости от потребностей персонального компьютера. Вы, в свою очередь, можете увеличить файл подкачки, вернее, его максимально допустимый размер.
В случае если у вас установлено большое количество оперативной памяти – вы можете вовсе отключить файл подкачки. Это не только не замедлит работу вашего компьютера, но и ускорит ее, ведь больше не потребуется время на передачу информации между pagefile.sys и RAM.
Параметры ОС
Для того чтобы увеличить файл подкачки, вам понадобиться зайти в настройки параметров Windows. Ничего сложного в этой процедуре нет. Просто последовательно выполняйте действия, указанные в представленной пошаговой инструкции:
- С помощью комбинации горячих клавиш Windows + R или соответствующего значка внизу экрана надо включить меню «Пуск».

- Найдите элемент с названием «Компьютер» и нажмите по нему ПКМ, чтобы вызвать контекстное меню.
- В ниспадающем списке необходимо выбрать действие «Свойства».
- Откроется окно с различной полезной информацией о конфигурациях вашего персонального компьютера. Слева расположено дополнительное меню. Выберите в нем пункт «Дополнительные параметры».

- Интересующая вас вкладка называется «Дополнительно». В ней найдите раздел «Быстродействие» и нажмите на кнопку «Параметры».
- В новом окне снова перейдите во вкладку «Дополнительно».
- Здесь расположен раздел «Виртуальная память», в котором можно увеличить файл подкачки. Кликните на кнопку «Изменить…»

После всех совершенных настроек просто нажмите «Задать», а затем «Ok». После перезагрузки компьютера, внесенные изменения вступят в силу.
Правильная настройка
Теперь вы добрались до самого важного вопроса – как именно настроить объем файла. Для начала вам потребуется снять галку с параметра «Выбирать объем автоматически». Вам станут доступны различные опции. Если на вашем ПК установлено несколько жестких дисков, лучшим решением будет разместить файл не на том, на котором установлена операционная система. Среди остальных выберите наиболее качественный продукт и наибольшей скоростью передачи данных.
Под списком доступных жестких дисков располагается параметр «Указать размер». Установите галку напротив него. Теперь надо добавить 2 значения – минимальное и максимальное. Если вам не жалко нескольких лишних гигабайт – проще установить их идентичными. Это ненамного увеличит быстродействие ОС в моменты пиковых нагрузок. 
Чтобы выбрать оптимальный размер – ознакомьтесь с рекомендациями самой системы. Они написаны внизу окна в строке «Рекомендуется». Установите на пару гигабайт больше – этого хватит вам с лихвой даже для самых требовательных программ и игр.
Если позволяет объем оперативной памяти – можно и вовсе отказаться от данного файла. Для этого установите отметку напротив пункт «Без файла подкачки».